Manually setup a wireless connection
NOTE: In order to continue with this process you need to know the ESSID, Security Type and Security Password.
Click Start.
 Click " Connect to"
Click " Connect to" 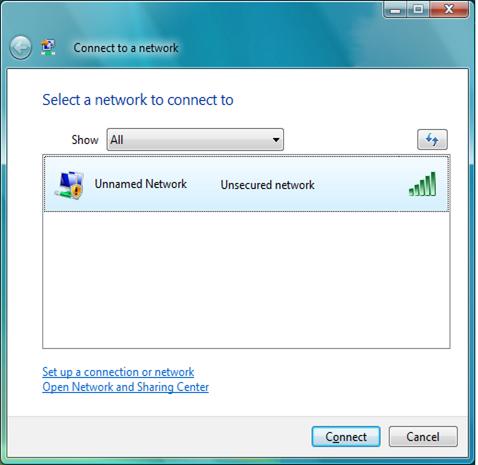
Figure 2: Select a Network to Connect to Window
Click Set up a connection or network to display the Choose a connection option window. 
Figure 3: Choose a Connection Option Window
Click Manually connect to a wireless network and click Next to display the Manually connect to a wireless network window. 
Figure 4: Manually connect to a Wireless Network Window
Type your wireless network name in the Network name box.
Use the drop-down menu next to Security type to select the correct security method.
Type your Security Key using WEP.
Click to check the boxes next to Start this connection automatically and UNCHECK Connect even if the network is not broadcasting.
Click Next to open the Successfully added network window. 
Figure 5: Successfully Added Network Window
Click Connect to to display the Disconnect or connect to another network window. 
Figure 6: Disconnect or Connect to Another Network Window
Click your Network from the list to display the Set Network Location window. 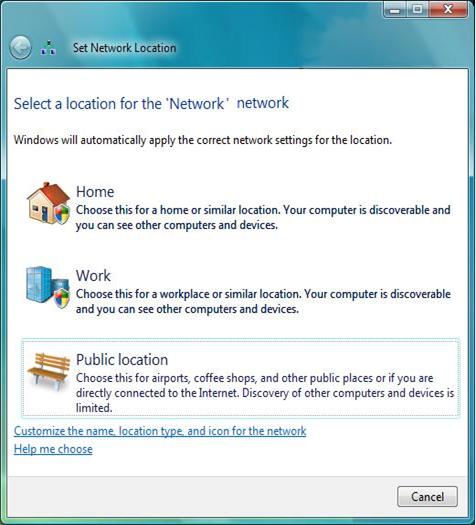
Figure 7: Set Network Location Window
Click Home, Work or Public location, depending on your location to display the User Account Control window.
Click Continue to display the Successfully set network settings window.
Click Close to close the Successfully set network settings window.
Click the red X in the upper right-hand corner of the Disconnect or connect to another network window to close it.
Click the red X in the upper right-hand corner of the Network and Sharing Center window to close it.
Click the red X in the upper right-hand corner of the Network window to close it.

.jpg)