How to Optimize my Browser
This walk through will show you how to optimize your browser in Microsoft Internet Explorer 10.
There are three parts for optimizing the browser:
Clear Private Data
Reset Security Defaults
Clear Proxy Settings
If you have IE10 open from the desktop in Windows 8 or Windows 7, skip to step 2 now.
If you have IE10 open in the Windows 8 Start Menu view, perform the following steps:
Right click in an open space within IE10
A slider bar will slide up from the bottom
Click the wrench icon
Select View on the desktop
Internet Explorer 10 will open on the desktop
From this point forward the steps are identical to Internet Explorer

From the top menu, click the Tools icon that looks like a gear in the top right of the screen, then select Internet Options

Click on the General tab
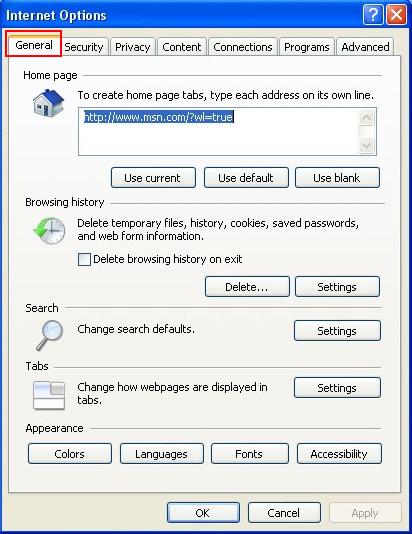
Click the Delete button

The Delete Browsing History window is displayed.Preserve Favorites website data: Keep cookies and temporary Internet files that enable your favorite websites to retain preferences and display faster.Temporary Internet Files: Copies of webpages, images, and media that are saved for faster viewing.Cookies: Files stored on your computer by websites to save preferences such as login information.History: List of websites you have visited.Form Data: Saved information that you have typed into forms.Passwords: Passwords that are automatically filled in when you log on to a website you've previously visited.InPrivate Filtering data: Saved data used by InPrivate Filtering to detect where websites may be automatically sharing details about your visit.
To optimize your browser, select Temporary Internet Files, Cookies, History, Form Data, Passwords, InPrivate Filtering data, and Preserve favorite website data.
Click the Delete button

Click on the Security tab
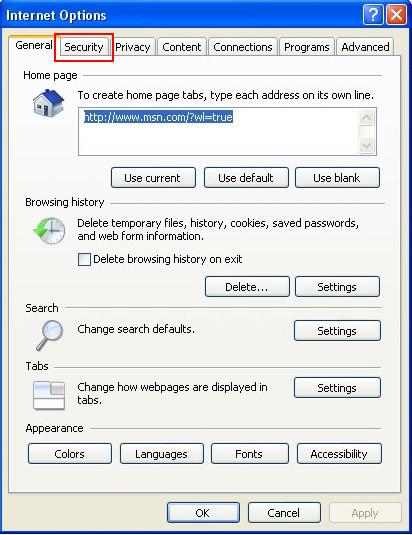
To reset to defaults, click the Reset all zones to default level button

On the Privacy tab, please select Default if available

Click on the Content tab.
There are no settings to change on this tab

Click on the Connections tab

Click the LAN Settings button

To clear the proxy settings, uncheck Use a proxy server for your LAN or delete all the proxies and ports under the manual proxy configuration

Click on the Programs tab.
There are no settings to change on this tab
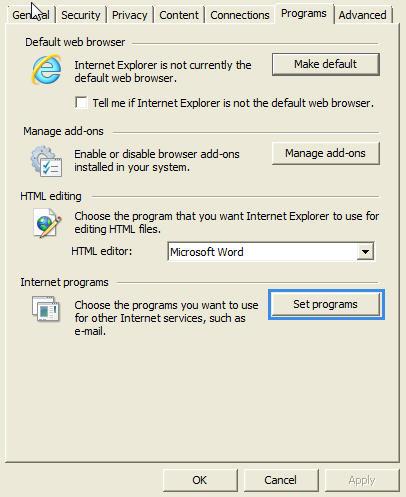
Click on the Advanced tab

To restore advanced settings, click the Restore Advanced Settings button.Note: Takes effect after you restart Internet Explorer

This concludes the Optimize Browser walk through